In a world where online customer feedback is more important to conversions than ever, leveraging automated Google reviews is key for brands with a digital presence.
Google reviews play an important role in shaping your brand’s reputation and credibility among consumers. In fact, review interactions are up 50% from pre-pandemic levels, and consumers primarily turn to Google for review aggregation before making a purchase.
To maximize efficiency, today’s brands should leverage innovative technologies like SMS to automate Google reviews and reap the benefits of robust customer feedback. In this guide, we’re breaking down how to do just that: automate customer feedback collection while connecting with clients via SMS.
The Power of Google Reviews
Simply put, Google reviews are key to business growth:
- Reviews increase your brand’s presence online
- 60% of customers check out a company’s Google reviews before making a purchase
- A positive rating can increase consumer trust and bolster your credibility
There’s no question that public customer feedback influences purchasing decisions. A recent study revealed that 49% of shoppers trust online reviews as much as they trust feedback from someone they personally know.
For this reason, businesses must take a proactive approach when it comes to managing Google reviews by actively seeking new reviews, removing spam and responding to existing reviews (both positive and negative).
Understanding Automated Google Reviews
Automated Google reviews can help businesses reap the rewards of online customer feedback without sacrificing valuable time that could be spent on other, more labor-intensive business development ventures.
But how do today’s brands automate the review process? They leverage technologies like SMS. Once implemented, an SMS-powered Google review process looks like this:
- After a purchase, an SMS platform sends an automated message to customers asking them to submit their feedback in a Google review.
- The SMS message contains a link that directs customers to the brand’s Google Business page, where they’ll leave a review.
- Once their review is submitted, the customer receives another SMS with a thank-you message.
Brands can then proceed as they wish with their review management strategy, which might include:
- Responding to customer reviews
- Embedding reviews on their website
- Reporting spam or fake reviews
Setting Up Automated Google Reviews with SMS
So, how do you automate Google reviews with SMS? Let’s explore the implementation process step-by-step to help you get started.
Choose a Reliable SMS Automation Platform Like Textedly
SMS automation can be complex. Instead of hiring a developer to build a platform for your business or paying an internal programming pro to create an automation app, businesses can use one of the many reputable SMS automation platforms already available on the market, like Textedly.
As you evaluate SMS providers, look for brands that offer:
- Simple, user-friendly platforms
- Quality customer support
- Built-in compliance tools
- Navigable analytics and KPI functions
Create Review Request Campaigns
Once you choose an SMS partner, it’s time to set up your review request campaign. You’ll need:
- A recipient list – To meet the FCC’s Telephone Consumer Protection Act (TCPA), businesses may only send SMS messages to recipients who have given express written consent.
- A message – Create a template (or use an existing one) that can be personalized and sent to customers once they make a purchase. Your message should be concise, but make sure to include a link to your preferred review platform and an invitation to share a review.
- An automation sequence – Your SMS provider should make it easy to set up a sequence that triggers a review request after a customer makes a purchase and sends a follow-up message once they leave feedback.
Automate Review Reminders
Your SMS platform should also offer an option to incorporate timely review reminders for customers who have yet to leave feedback.
There are a few key things to remember as you build your follow-up strategy:
- Refrain from sending too many reminders.
- Send reminders at intervals that make sense (perhaps a week after your first message).
- Choose a hard limit for follow-up messages: two or three, perhaps.
Collect Customer Feedback
We already mentioned including a link to your chosen review platform in your message, but let’s break down some linking best practices to further optimize your campaign:
- Use a link shortener to keep your messages visually succinct and maintain a professional look.
- Include only one link per SMS message to maintain focus and make it as simple as possible for customers to choose the right link.
- Put your link at the end of your message to avoid awkward syntax and give your recipient a clear call to action.
Here’s a review request template you can customize for your business:
Thank you for choosing [Brand Name], [Customer Name]! We’d love to hear your feedback on [Product or Service]. Leave us a Google review for 20% off your next purchase: [Link]
Ensuring Compliance and Quality
Your chosen SMS platform should have quality control and compliance support built in. That could look like:
- Spelling and grammar checks for messages
- Personalization recommendations and support
- Campaign settings with built-in compliance measures
For instance, the TCPA stipulates that companies can only send promotional SMS messages during regular business hours. So, your SMS partner should have automation limits that prevent you from scheduling messages outside that time window.
Ensuring compliance and message quality are two ways to lay the groundwork for a positive customer experience during the feedback collection process.
Measuring and Leveraging Results
Once you’ve implemented your SMS-automated Google review strategy, track your campaign’s KPIs to determine its impact on your:
- Total sales
- Conversion rate
- Brand reputation
- Customer lifetime value
Three major goals of your campaign should be:
- Collecting valuable feedback from current customers
- Boosting your brand reputation among past and prospective clients
- Increasing the likelihood that current and new customers will make a purchase
And, if your review campaign isn’t accomplishing at least one of these goals, consider tweaking:
- Your specific messages
- Your follow-up strategy
- Your reward for customer feedback
- Your approach to review management (e.g., your review response strategy)
Benefits of Automated Google Reviews
While you certainly could request reviews, follow up, offer rewards and manage all of the feedback yourself, there are many benefits to leveraging automation for these tasks:
- You’ll save time and resources that could be better spent on manual tasks
- Your collection process will be consistent (increasing the value of collected data)
- You’ll increase your total volume of reviews since your request process will be more efficient
And, as your business grows, you simply might not have the human resources to keep up with an analog feedback collection process. This is one of the biggest benefits of SMS automation for Google reviews: it’s highly scalable.
Automate Google Reviews and Boost Brand Awareness with Textedly
Leveraging an automated Google reviews process via SMS is an excellent way to boost your brand reputation and increase your total number of reviews without sacrificing efficiency.
And with Textedly’s powerful SMS platform, you can do so much more than collect and manage customer reviews. Send personalized marketing messages, automate customer service functions, offer text-to-pay purchases and more with Textedly’s innovative, user-friendly platform for growing brands.
Ready to start connecting with customers and producing a positive ROI? Start your 14-day free trial of Textedly today.
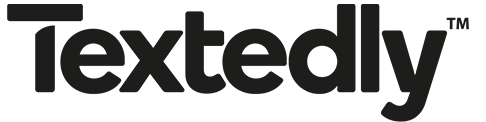






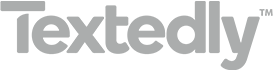
.png)